Install VPN on D-Link Router: A Comprehensive Guide for Enhanced Security
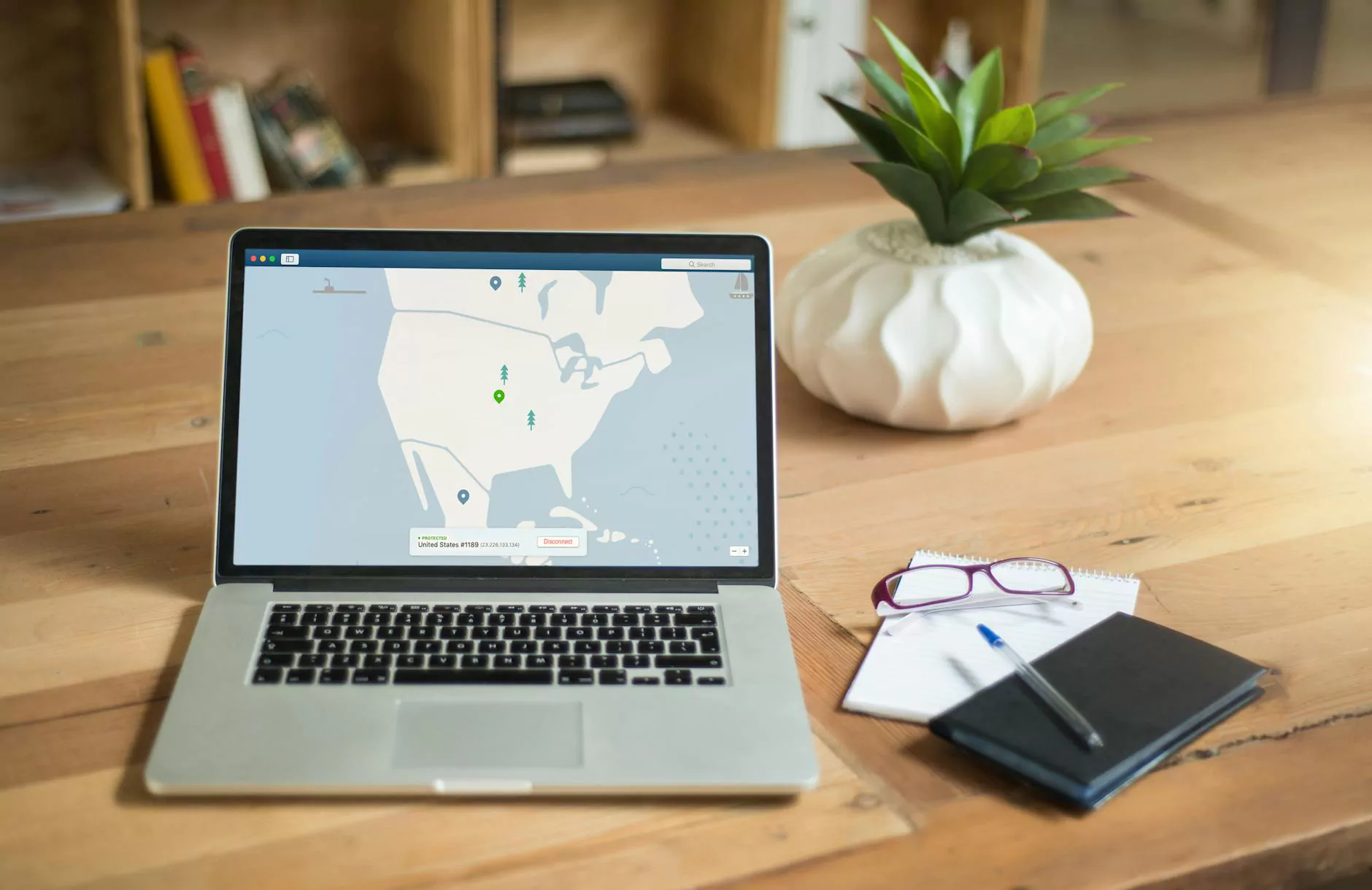
In today's digital age, the importance of online privacy and security cannot be overstated. With increasing concerns over data breaches and surveillance, many users are turning to Virtual Private Networks (VPNs) as an essential tool for protecting their online presence. This article will provide a detailed guide on how to install VPN on D-Link router, ensuring that every device connected to your network benefits from the enhanced security and privacy that a VPN provides.
Understanding VPNs and Their Importance
A VPN, or Virtual Private Network, is a technology that creates a secure and encrypted connection over a less secure network, such as the Internet. The use of a VPN offers numerous advantages:
- Privacy Protection: VPNs mask your IP address, making your online activities virtually untraceable.
- Data Encryption: They encrypt your data, protecting sensitive information from hackers.
- Access to Restricted Content: VPNs allow you to access geo-restricted content, including streaming services and websites.
- Enhanced Security: Using a VPN reduces the risk of becoming a victim of cybercrime.
Benefits of Installing a VPN on Your D-Link Router
Installing a VPN directly on your D-Link router is advantageous for several reasons:
- All-Inclusive Protection: When a VPN is installed on the router, every device connected to it automatically benefits from the VPN’s protection.
- Easy Management: You can manage your VPN settings from one centralized location instead of configuring each device individually.
- Improved Connectivity: A VPN at the router level ensures that even devices that don’t support VPN software (like smart TVs) can be secured.
Requirements for Installing VPN on a D-Link Router
Before you proceed with the installation, make sure you have the following:
- A D-Link router that supports VPN connections (check your model specifications).
- A subscription to a reputable VPN service, such as ZoogVPN, which provides instructions for router setup.
- A computer or device to configure the router settings.
- Internet connection and basic technical knowledge for router configuration.
Step-by-Step Guide to Install VPN on D-Link Router
Step 1: Connect to Your D-Link Router
Start by connecting your computer to the D-Link router using an Ethernet cable or Wi-Fi connection. Open a web browser and enter the router's IP address in the address bar (usually 192.168.0.1 or 192.168.1.1) and log in.
Step 2: Access the Router Settings
Log in using your admin credentials. If you haven't changed them, the default username and password might be:
Username: adminPassword: admin (or leave blank)
Step 3: Updating the Firmware
Ensure your router’s firmware is up to date. Navigate to the firmware update section in the settings:
- Click on the "Tools" or "System" option in the menu.
- Select "Firmware Upgrade".
- Check for updates and install if available.
Step 4: Setting Up the VPN
Now it’s time to configure the VPN settings:
- Go to the “VPN” or “VPN Client” section of your router settings.
- Select “Add Profile” or “Add VPN connection”.
- Enter the required VPN credentials provided by your VPN service:
Typical settings include:
- VPN Type: Select the appropriate protocol (usually PPTP, L2TP, or OpenVPN).
- Hostname/Server Address: Input the server address provided by your VPN service.
- Username and Password: Enter your VPN account credentials.
- Encryption: Ensure this is enabled for enhanced security.
Step 5: Save and Activate Your VPN Connection
Once all the settings are configured, click “Save” or “Apply” and then activate the VPN connection. This process may take a few moments.
Step 6: Testing Your VPN Connection
After activating the VPN, it’s essential to verify that your connection is secure:
- Open a web browser and visit a website that shows your IP address (like whatismyip.com).
- Confirm that your IP address reflects the location of the VPN server, not your actual location.
Troubleshooting Common Issues After Installation
If you encounter issues after installing the VPN on your D-Link router, consider the following troubleshooting tips:
- Connectivity Problems: Check your internet connection and restart both the router and your device.
- VPN Not Connecting: Review the VPN settings for any incorrect information.
- Slow Speeds: Connect to different VPN servers to find one that offers better speeds.
- Access Denied to Certain Websites: Some websites may detect and block VPN traffic. Try using a different server or protocol.
The Role of ZoogVPN in Secure Browsing
Choosing the right VPN service is crucial for securing your online activities. ZoogVPN provides top-notch services tailored to offer both beginners and experienced users a reliable VPN experience. With features like:
- Strong Encryption Protocols: Ensures that your data remains private and secure.
- No-logs Policy: Guarantees that your online activities are not stored or tracked.
- Wide Server Network: Offers numerous server locations, allowing you to access content from around the globe.
- User-friendly Interface: Even novice users can easily set up and manage their VPN connection.
Conclusion
Installing a VPN on your D-Link router is a smart move towards enhancing your online security, privacy, and access to restricted content. By following the steps outlined in this article, you can effectively install VPN on D-Link router, enjoying the peace of mind that comes with knowing your digital presence is protected. For optimal performance and security, consider utilizing premium services like ZoogVPN, which are designed to provide users with the level of safety and accessibility that today’s internet landscape demands.
install vpn on dlink router








